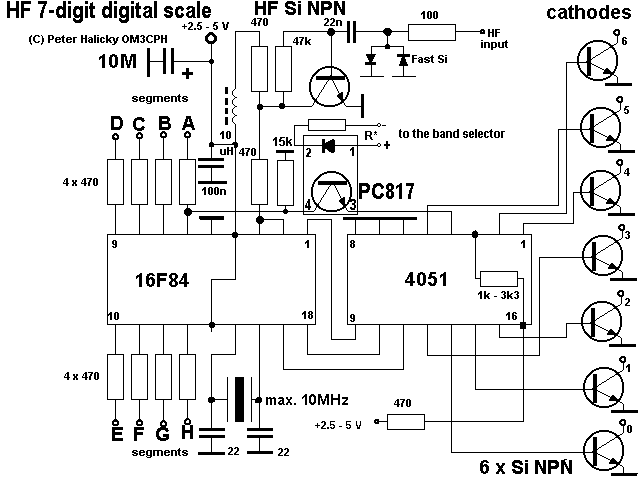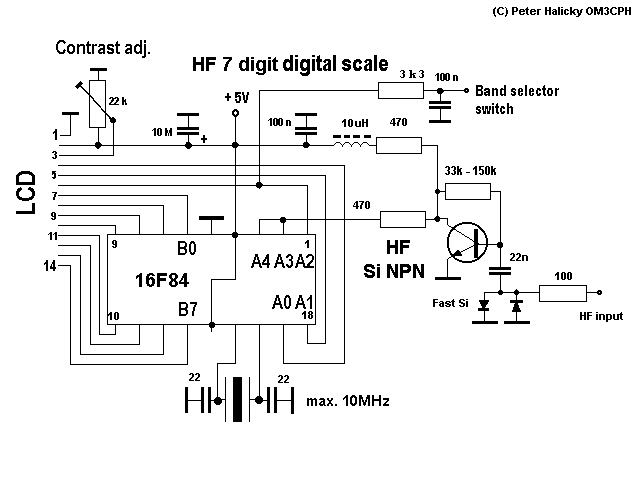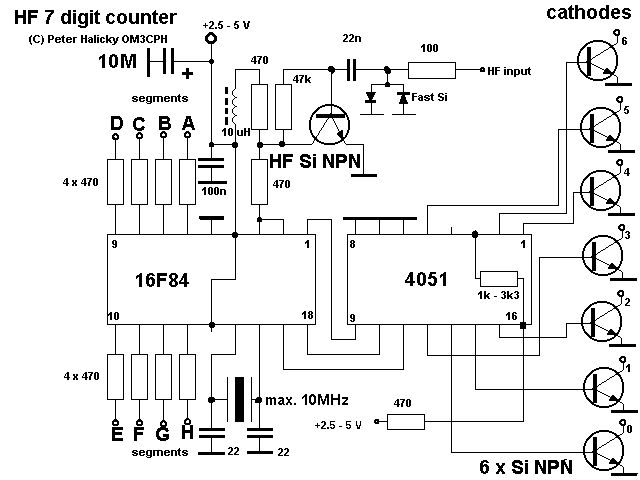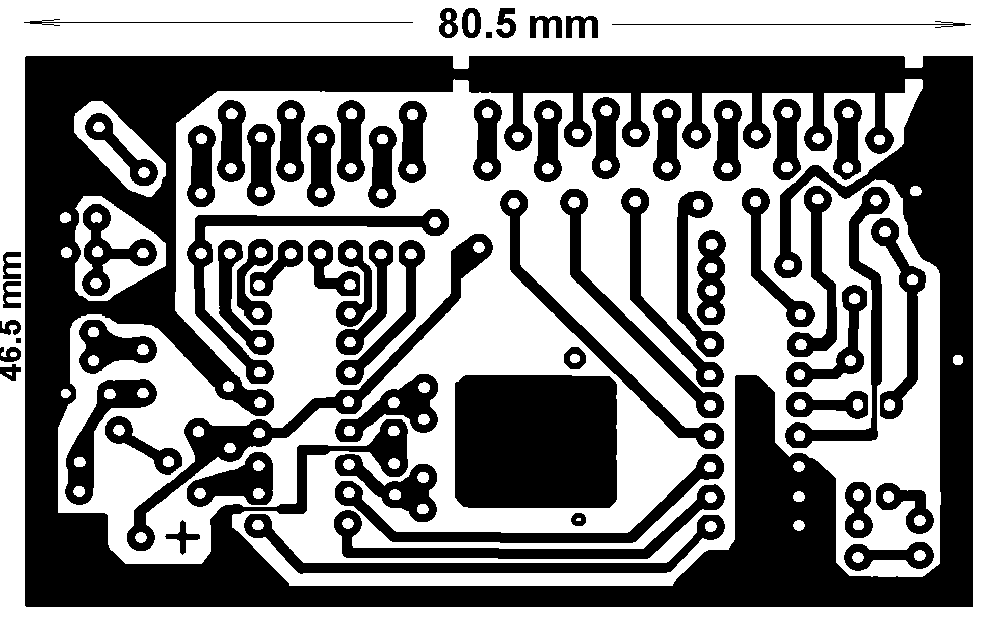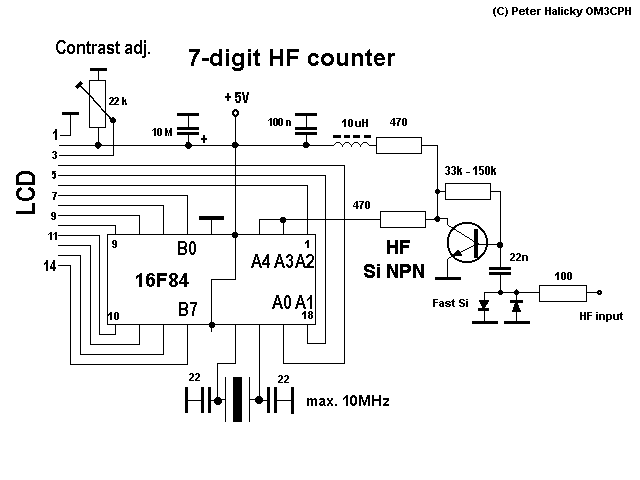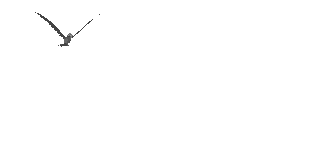![]()
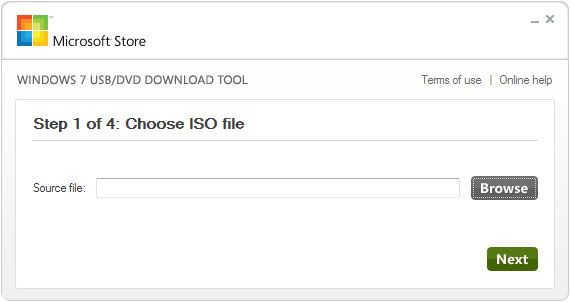


 Klik tombol “Yes” lalu tutuplah program EasyBCD, kemudian masukkan DVD windows 7 ke komputer/laptop.
Klik tombol “Yes” lalu tutuplah program EasyBCD, kemudian masukkan DVD windows 7 ke komputer/laptop.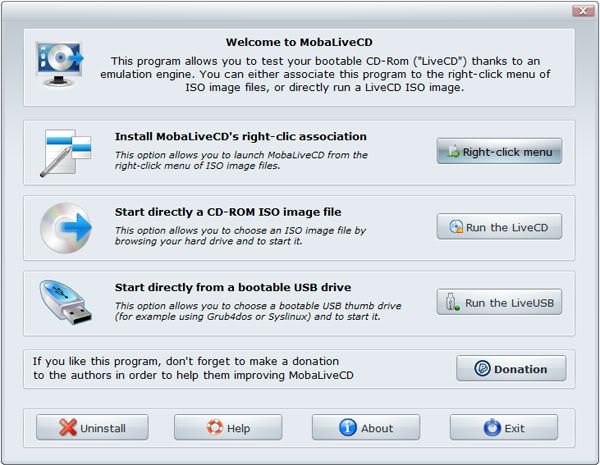
Lanjut: http://www.hong.web.id/tutorial/cara-menginstall-windows-7-melalui-usb-flashdisk#ixzz1Dj5SJd6R
02Kedua, hadapkan sisi yang terdapat cetakan gambar PCB dengan sisi PCB polos yang terdapat lapisan tembaga-nya, tempatkan pada permukaan yang rata seperti lantai rumah atau meja
Ketiga, siapkan setrika dan atur tingkat panas pada posisi katun (cotton). Tingkat panas jangan kurang atau terlalu panas karena nanti-nya tinta dari printer laser tidak akan menempel sempurna ke PCB, bahkan jika terlalu panas PCB bisa rusak. Lakukan penekanan yang kuat dan merata pada setiap bagian PCB, gerakan penekanan dilakukan seperti pada saat proses setrika pakaian tetapi dengan tekanan yang lebih kuat dan usahakan satu arah. Lakukan proses ini selama 5 menit hingga semua bagian tinta menempel sempurna pada PCB.
Keempat, hasil dari proses ke-tiga lalu rendam ke dalam air mendidih yang sudah disediakan sebelumnya. Hal ini bertujuan untuk mempermudah kita memisahkan kertas dengan tinta dari printer laser yang menempel pada PCB. Rendam hingga kira-kira 2 menit atau kertas sudah terlihat lunak dan mudah untuk dipisahkan dari tinta.
Ketujuh, masukan PCB yang telah memiliki cetakan jalur PCB ke dalam larutan FeCl. Coba Anda perhatikan PCB-nya, disana masih tersisa serat kertas yang menempel pada tinta. Oleh karena itu saya menggunakan takaran yang cukup banyak untuk mengatasi hal tersebut.
Kesepuluh, adalah proses membuat lubang pada PCB menggunakan bor listrik untuk penempatan kaki-kaki komponen elektronika. Gunakan pengaturan putaran dengan RPM rendah pada bor agar mempermudah proses pemboran.
Kesebelas, adalah proses finishing dimana tinta yang masih menempel pada jalur PCB dihilangkan agar mempermudah kita pada saat proses soldering nanti-nya. Selain itu saya menambahkan cetakan silkscreen yang menggambarkan posisi komponen pada bagian atas PCB (walaupun tidak terlalu sempurna) dengan menggunakan teknik yang sama seperti pada proses pertama hingga proses kelima. Dengan begini PCB berkualitas buatan rumah pun selesai dibuat.
Ini merupakan contoh lain dari PCB yang saya buat menggunakan metode yang sama
Catatan: metode ini hanya bisa dilakukan menggunakan printer laser dan tidak akan bekerja bila menggunakan printer inkjet, printer DeskJet, atau dot matrix.
Click here to go right to my projects.
Click here for my PIC16F84 tutorial.
LCD
Programmers
HI-Tech's C compiler
My Projects
LED Chaser
Creating a Sine Wave with a PIC16F84
| Voltage Out for BIT combinations | ||
|---|---|---|
| Sine D Angle | Pins 9 8 7 6 | Vout |
| 270 | 0000 | 0 |
| 258.75, 281.25 | 1000 | 0.48 |
| 247.50, 292.50 | 0100 | 0.87 |
| 236.25, 303.75 | 1100 | 1.21 |
| 225.00, 315.00 | 0010 | 1.55 |
| 213.75, 326.25 | 1010 | 1.79 |
| 202.50, 337.50 | 0110 | 1.99 |
| 191.25, 348.75 | 1110 | 2.17 |
| 11.25, 168.75 | 0001 | 2.51 |
| 22.50, 157.50 | 1001 | 2.63 |
| 33.75, 146.25 | 0101 | 2.75 |
| 45.00, 135.00 | 1101 | 2.85 |
| 56.25, 123.75 | 0011 | 2.96 |
| 67.50, 112.50 | 1011 | 3.05 |
| 78.75, 101.25 | 0111 | 3.12 |
| 90 | 1111 | 3.20 |
Emergency Vehical Flasher
Mode 2: A typical chasing mode, the columns light up one after another back and fourth 10 times.
Schematic Comming!
Here is the whole thing together and ready to go.Another shot, but closer.
angka a b c d e f g
0 ===0 0 0 0 0 0 1
1 ===1 1 1 1 0 0 1
2 ===0 0 0 1 0 0 1
3 ===0 0 0 0 1 1 0
4 ===1 0 0 1 1 0 0
5 ===0 1 0 0 1 0 0
6 ===0 1 0 0 0 0 0
7 ===0 0 0 1 1 1 1
8 ===0 0 0 0 0 0 0
9 ===0 0 0 0 1 0 0
Kalau yang untuk common catoda maka logikanya tinggal dibalik saja yang tadinya "0" jadi "1" dan yang tadinya "1" jadi "0". Kelemahan menggunakan data data seperti diatas adalah terlalu banyak menggunakan pin yang dibutuhkan ( 8 buah kalo pake dot point jadi 9 buah). Untungnya toko elektronik udah ada yang juah IC untuk driver seven segmen, yaitu: IC 7447 yang memiliki konfigurasi pin input/outputnya sebagai berikut: