Tutorial Photoshop ini akan membahas tentang penggunaan efek filter cloud untuk membuat sebuah gambar background yang abstrak. Cara pembuatan efek ini sebenarnya mirip dengan cara mengganti background yang sudah saya tulis tutorialnya sebelum ini. Hanya ada beberapa variasi tambahan pada layer background-nya.
Langkah pembuatan efek cloud pada background foto dengan Photoshop
Langkah 1
Bukalah sebuah foto dengan Photoshop. Pada foto tersebut, buatlah sebuah seleksi pada bagian model fotonya saja. Tentang pembuatan seleksi, jika ingin belajar lebih lanjut bisa dibaca pada kategori seleksi.
Bukalah sebuah foto dengan Photoshop. Pada foto tersebut, buatlah sebuah seleksi pada bagian model fotonya saja. Tentang pembuatan seleksi, jika ingin belajar lebih lanjut bisa dibaca pada kategori seleksi.
Langkah 2
Setelah foto diseleksi, kemudian pilih menu Edit > Copy, kemudian Edit > Paste.
Bisa juga dengan melakukan Ctrl + J.
Setelah foto diseleksi, kemudian pilih menu Edit > Copy, kemudian Edit > Paste.
Bisa juga dengan melakukan Ctrl + J.
Langkah 3
Pilih / aktifkan layer background.
Pilih / aktifkan layer background.
Kemudian tekan tombol D pada keyboard satu kali, ini untuk mereset warna background dan foreground menjadi hitam putih.
Kemudian pilih menu Filter > Render > Clouds. Akan didapati foto menjadi seperti gambar berikut ini.
Langkah 4
Pilih menu Filter > Render > Lighting Effects. Lakukan pengaturan seperti gambar ilustrasi tutorial Photoshop dibawah ini. Pada bagian style-nya dipilih Soft Omni.
Pilih menu Filter > Render > Lighting Effects. Lakukan pengaturan seperti gambar ilustrasi tutorial Photoshop dibawah ini. Pada bagian style-nya dipilih Soft Omni.
Pengaturan yang lain pada kotak dialog Lighting Effects ini bisa diatur sendiri sesuai selera.
Langkah 5
Masih pada layer background yang sudah diberi efek tadi, sekarang kita ubah warnanya dengan Image > Adjustment > Hue/Saturation. Pastikan diberi tanda cek pada Colorize, kemudian ubah nilai Hue sesuai dengan keinginan.
Masih pada layer background yang sudah diberi efek tadi, sekarang kita ubah warnanya dengan Image > Adjustment > Hue/Saturation. Pastikan diberi tanda cek pada Colorize, kemudian ubah nilai Hue sesuai dengan keinginan.
Berikut ini gambar yang sudah diberi efek cloud pada background-nya. Efek ini sering saya gunakan untuk membuat latar belakang pada foto, misalnya pada The Shadow Remains.
Oh iya, sampai lupa, gambar ini menggunakan fotonya Mbah Dita. Terima kasih ya mbak.

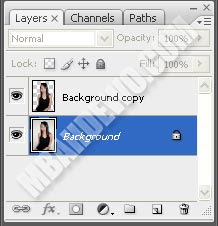




0 komentar:
Posting Komentar