 Sudah lama juga ya Dunia Komputer tidak membahas tentang jaringan, setelah dulu pernah sedikit membahas tentang jaringan di artikel Dial-Up dengan Cepat atau Cara mengetahui IP Address. Namun, Dunia Komputer belum pernah membahas tentang cara membuat atau mengkonfigurasi jaringan lokal. Kebetulan, ada seorang sahabat yang menanyakan cara membuat dan mengkonfigurasi jaringan (LAN), maka saya buat saja tutorial ini.
Sudah lama juga ya Dunia Komputer tidak membahas tentang jaringan, setelah dulu pernah sedikit membahas tentang jaringan di artikel Dial-Up dengan Cepat atau Cara mengetahui IP Address. Namun, Dunia Komputer belum pernah membahas tentang cara membuat atau mengkonfigurasi jaringan lokal. Kebetulan, ada seorang sahabat yang menanyakan cara membuat dan mengkonfigurasi jaringan (LAN), maka saya buat saja tutorial ini.



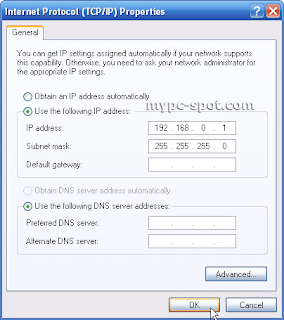



Reply from 192.168.0.2: bytes=32 time<1ms TTL=128
Reply from 192.168.0.2: bytes=32 time<1ms TTL=128
Reply from 192.168.0.2: bytes=32 time<1ms TTL=128
Packets: Sent = 4, Received = 4, Lost = 0 (0% loss),
Approximate round trip times in milli-seconds:
Minimum = 0ms, Maximum = 0ms, Average = 0ms
Request time out
Request time out
Request time out
Packets: Sent = 4, Received = 0, Lost = 4 (100% loss)
Pada artikel ini, saya akan membahas mengenai cara membuat jaringan (LAN) kecil dengan 2 komputer dengan menggunakan kabel UTP. Untuk itu yang perlu Anda persiapkan adalah kabel UTP dan Jack RJ-45 yang sudah terpasang serta Network card pada masing-masing komputer. Biasanya komputer sekarang sudah dilengkapi dengan Lan Card pada motherboard komputer tersebut. Jika tidak ada Anda bisa membelinya di toko komputer bersama dengan kabel UTP dan Jack RJ-45.
Jika hanya menghubungkan 2 komputer, Anda tidak memerlukan sebuah hub atau switch. Namun, konfigurasi kabelnya yang sedikit berbeda. Jika Anda membuat jaringan untuk 2 komputer tanpa menggunakan hub atau switch, konfigurasi kebal yang digunakan adalah kabel Cross. Sebaliknya jika mengggunakan sebuah hub atau switch, untuk membuat jaringan lebih dari 2 komputer maka konfigurasi kabel yang digunakan adalah kabel Straight. (Silahkan bacaCara Memasang Kabel UTP Tipe Straight dan Cross)
Ok langsung saja saya bahas mengenai cara membuat jaringan (Lan) untuk menghubungkan 2 komputer. Beriikut langkah-langkahnya:
Selanjutnya agar kedua komputer tersebut bisa berhubungan, maka Workgroup dari komputer-komputer tersebut haruslah sama. Untuk itu, berikanlah nama Workgroup yang sama pada kedua komputer tersebut. Caranya sebagai berikut:
Agar perubahan yang baru Anda lakukan berpengaruh pada system maka diperlukan proses restart. Untuk itu retart komputer Anda. Lakukanlah langkah-langkah yang sama dengan diatas untuk melakukan konfigurasi Network Card dan merubah nama komputer serta workgroup pada komputer kedua. Namun, bedanya pada komputer 2, IP address yang diberikan adalah 192.168.0.2. Subnetmask sama yaitu 255.255.255.0. Sedangkan Nama komputer harus berbeda. Misalkan berikan nama DK-2. Namun, workgroup haruslah sama.
Untuk mengetahui apakah kedua komputer tersebut sudah terhubung lakukanlanh ping dari komputer 1 ke komputer 2 atau sebaliknya. Caranya sebagia berikut:
ping 192.168.0.2
Pinging 192.168.0.2 with 32 bytes of data:
Reply from 192.168.0.2: bytes=32 time<1ms TTL=128
Ping statistics for 192.168.0.2:
Pinging 192.168.0.2 with 32 bytes of data:
Request time out
Ping statistics for 192.168.0.2:
Berarti kedua komputer tersebut belum terkoneksi. Cobalah memeriksa apakah kabel sudah terhubung dengan benar atau mungkin saja ada kabel yang putus.
Jika semuanya sudah beres dan hasil ping sudah bagus, ini artinya Anda berhasil mengubungkan 2 komputer tersebut. Pada artikel berikutnya Dunia Komputer akan membahas bagaimana melakukan sharing folder, printer dan internet pada kedua komputer tersebut. Demikian tutorial singkat untuk membuat jaringan (LAN) dengan 2 komputer. Tutorial ini masih jauh dari sempurna dan mungkin masih banyak kesalahan yang saya buat
Langganan:
Posting Komentar (Atom)
0 komentar:
Posting Komentar